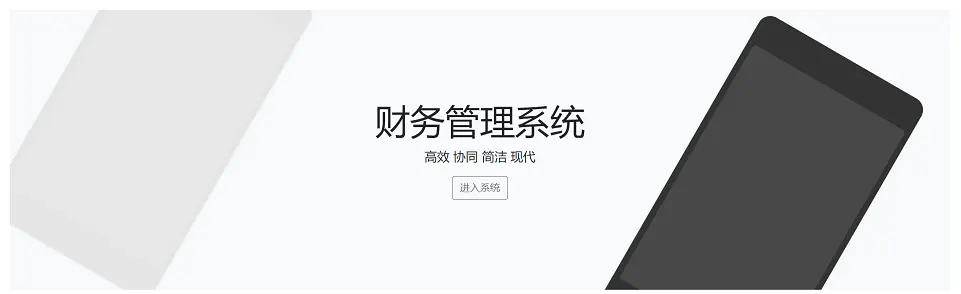简单记录一下在Windows下边部署这个系统的方法:
1 安装Java 11 JDK
我这套系统是JDK 11编译的,所以安装11版。
2 配置环境变量
进入Windows 10的设置 - 关于 - 高级系统设置,之后在系统变量中添加变量JAVA_HOME,值为Java的安装目录,然后在PATH中增加一行%JAVA_HOME%\bin。可以见图:

3 安装PostgreSQL 10
安装过程中会询问postgres账户的密码,自行设置后记好,按照linux版的习惯,如果不开放远程登录,只本地登录,一般也可以设置为postgres。
4 修改项目配置
修改application.properties中关于数据库连接的配置,如果按照上边配置,则类似如下:
spring.datasource.url=jdbc:postgresql://localhost/postgres
spring.datasource.username=postgres
spring.datasource.password=postgres
5 打包成jar包
使用右侧maven菜单中的Lifecycle-package进行打包,这个项目我的配置是打成jar包。
6 编写启动项目的批处理文件
将jar包放到一个固定的位置,修改成自己想要的名称比如fms-java.jar,不重新命名也没事。然后在目录下编写一个批处理文件,内容如下:
@echo off
if "%1"=="hide" goto CmdBegin
start mshta vbscript:createobject("wscript.shell").run("""%~0"" hide",0)(window.close)&&exit
:CmdBegin
java -jar fms-java.jar
上边的批处理第一行是关闭回显,中间三行是启动为一个后台服务,最后一行就是使用java来启动jar包。
之后双击批处理文件,没有任何反应,但实际上项目已经在后台启动了。默认是8080端口,如果自己配置了端口,就访问对应的端口即可进入系统。其他电脑通过当前电脑的IP地址加上端口即可访问系统。如果重启了当前电脑,只要再双击这个批处理文件即可重新启动系统。
由于打包实际上是我来打包,所以朋友们的实际安装方法是:
- 安装上前边的
java SDK和数据库 - 告诉我数据库密码,然后接收我打包好的
jar文件 - 在
jar文件所在目录下写好批处理,运行即可